MOV is a format developed by Apple and used for video data storage. It is compatible both with Windows and Mac. However, Windows Media Player can open only early versions of the file extension. Thus, it is better to convert a MOV file to a more widely used one.
- Best Free Video Converter For Mac
- Video To Mp3 Converter For Mac Free Online Download
- Youtube Converter Video To Mp3
Free Video Converter provides the best solution to convert any video files to MP4/MKV/MP3, etc. For free for Mac and Windows users. You can also edit the video before converting. Video to mp3 converter mac free download - Wise Video Converter, TubeMate 3, Prism Free Video File Converter for Mac, and many more programs. Cisdem Video Converter for Mac is an ideal assistant to convert MP4 to MP3 on Mac, with original audio, video quality retained. Besides MP4 to MP3, this tool can also allow users to perform the conversion between different media file formats and handle 4K videos with optimized GPU acceleration.
Compared with MOV, MP3 is much more commonly used. Almost any player on any platform can open mp3 files. Thus, many people want to convert MOV to MP3. Due to this situation, we provide you with several free ways to help you convert MOV to MP3 on Windows, Mac, iPad, Android and online.
Main Content of This Page
Part 1. Convert MOV to MP3 for Free on Windows
To help you convert MOV to MP3 on Windows, we introduce EaseUS Video Editor to you. EaseUS Video Editor is regarded as the best free audio converter. With the help of this application, you can convert MOV files into MP3 easily. All you need to do is download this application and follow the tutorial steps below.
Step 1. Launch the software, and you will be prompted to choose an aspect ratio for your project. Choose any one from the three options available on your screen.
Best Free Video Converter For Mac
Step 2. On the following screen, you need to add the video file that is to be converted to MP3. Click on the 'Import' option at the top and select Import file.
Step 3. Navigate to where your video is saved and select it. Right-click on your video and select 'Add to Project'. It will be added to your current project.
Step 4. Click on the Export option at the top to export your video as an MP3 file.
- Converting video to MP3 can also be managed! All to MP3 for Mac is able to extract audio from video like MP4, AVI, MPEG, M4K, MOV, FLV, 3GP, RM and even HD, 4K and 8K video files, saving you much time searching an audio extractor. Just pour your video files into it and the audio versions of them will come out. Free Download for Mac.
- Jun 25, 2019 You can watch the video tutorial on video to MP3 conversion first, then follow the steps to extract MP3 audio from video on your Mac. Open the Video Converter and Add Videos Launch UniConverter and add videos which has to converted into MP3.
Step 5. On the screen that follows, click on the Audio tab and then select MP3. This is the format that the software will convert your video to. Then, click on Export to save the converted file to your computer.
Part 2. Convert MOV to MP3 for Free on Mac
There are two tools that can help you convert a MOV file to MP3, check which one is more suitable for you.
1. iTunes
iTunes supports file formats like MP3, AAC and WAV. You can use this tool to convert MOV to MP3 successfully on Mac by following a few steps below.
Download address: www.apple.com/itunes/
Step 1. Drag a MOV file to iTunes Library.
Step 2. Click 'iTunes'> 'Presences' > 'General tab' > 'Import Settings' > 'MP3 Encoder'> 'OK'.
Step 3. Choose the imported MOV file and then click 'File' > 'Convert' > 'Create MP3 Version'.
Now you have the MOV file successfully converted.
2. Cisdem Video Converter
Cisdem Video Converter converts MOV to over 500 formats, including MP3, MP4, AAC, WMA, etc. It can convert MOV to MP3 on Mac without quality loss. After conversion, you can share your files to YouTube directly. Follow the steps below to convert MOV to MP3 for free.
Step 1. Launch the software and import the MOV media files to the convert tab. You can drag the files into the converter straightly or add files from Media Browser.
Step 2. Choose an output format by clicking 'Convert all tasks to' > 'select General Audio' > 'MP3 Audio'.
Step 3. Start the conversion process.
Once the conversion is complete, your MOV files will be saved as MP3 files on Mac.
Part 3. Convert MOV to MP3 for Free on iPad
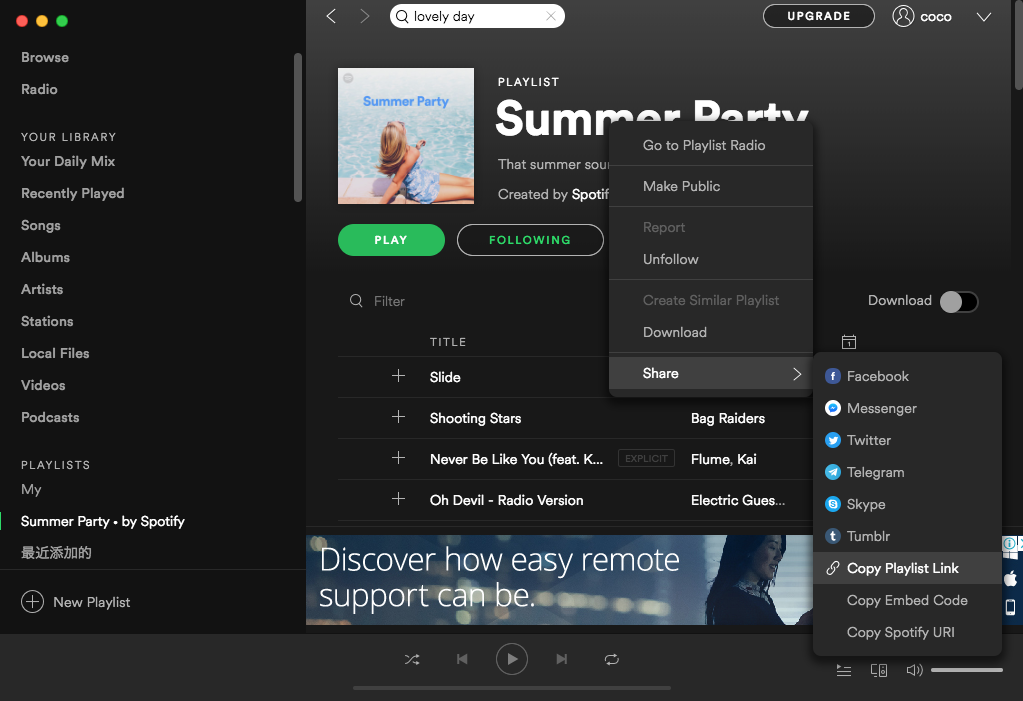
Media Converter - video to mp3 can convert nearly any video files and audio files. As a built-in universal video player, this application can convert MOV to MP3 quickly and easily. See what you need to do in converting MOV to MP3 below.
Download address: apps.apple.com/us/app/media-converter-video-to-mp3/id1294207675
Step 1. Import a MOV video.
Step 2. Choose the file format you want and click 'Convert'.
Step 3. Export the converted file to your device.
Part 4. Convert MOV to MP3 for Free Android
Video Converter Android is an application designed for Android users. As a video and audio file converter, it can convert a MOV file into an MP3 one without much effort. With the help of this APP, you can Convert your MOV files into an MP3 format easily. All you need to do is follow the steps below.
Download address: play.google.com/store/apps/details?id=roman10.media.converter&hl=en
Step 1. Open the converter app on your home screen. To browse and add MOV files on your device, touch the refresh icon on the top.
Step 2. Move to the 'Convert tab' and select 'MP4' from the codec list.
Step 3. Click on the 'Start' button to proceed with MOV to the MP4 conversion process.
Part 5. Convert MOV to MP3 for Free Online
1. FreeFileConvert.com
FreeFileConvert is a free online tool that supports 8337 various combinations of conversions between audio, video, image, document, archive, presentation, vector, etc. But it only empowers you to batch convert up to 5 files and the file you convert can’t be larger than 300MB totally. Now, let’s take a look at the steps on how to convert MOV to MP3 online.
Step 1. Click the 'Choose File' button to upload MOV files. Or you can add the file through URL or Cloud Service (Google Drive, Dropbox).
Step 2. Select output format from 'Audio formats' > 'MP3'.
Step 3. Start to save MOV to MP3 online, free. (The max converting time up to 12 hours.)
2. Convertio
Convertio is an application that converts files online from one format to another. You can start the conversion and leave the app, then wait until your files are successfully uploaded to your cloud storage. Now, let’s take a look at the tutorial of converting MOV to MP3.
Step 1. Select files from Computer, Google Drive, Dropbox, URL or by dragging it on the page.
Step 2. Choose MP3 as the destination format.
Step 3. After the file is converted, you can download your MP3 file right afterward.
Part 6. Conclusion
To sum up, all the methods mentioned can help you convert a MOV file into an MP3 one. You can choose the one compatible with your device. From what we know about the Windows system, EaseUS Video Editor is the best choice for most Windows users.
Part 7. FAQs
1. How do I convert MOV to MP3 free?
There is a website page that can help you do that. Follow the steps below, and you can convert MOV files to MP3 format for free.
Step 1. Open convertfiles.com.
Step 2. Select MOV file from your computer using the browse function.
Step 3. Choose the MP3 destination format. It supports most video formats.
Step 4. Download your converted MP3 file.
2. How do I convert MOV to MP3 on Windows?
To accomplish this mission, you need to de as follows.
Step 1. Download SuperSpeed Video Converter for Windows.
Step 2. Choose the MOV Files for conversion. In the upper left corner, click the 'Add Media' button and then 'Add Video'.
Step 3. Set the target format.
Step 4. Start the MOV-to-MP3 conversion.
3. How do I convert MOV to MP3 with VLC?
With VLC, you can convert an MP3 file into a MOV one by following the steps below.
Step 1. Click on 'Media' > 'Convert/Save' [CTRL + R].
Step 2. Click on 'Add'.
Video To Mp3 Converter For Mac Free Online Download
Step 3. Browse and open your video file.
Youtube Converter Video To Mp3
Step 4. Click on 'Convert/Save'.
Step 5. Under 'Settings', in 'Profile' choose 'Audio – MP3'.
Step 6. Hit 'Browse' and give a destination file name.
Step 7. Click 'Start'.
