Every Mac includes a password manager service built into macOS by the name of Keychain Access, an app that stores your password and account information, and helps you to reduce the number of passwords that you have to remember when using Apple's default web browser, Safari.
A login password, also called a user password, allows you to log in and access the information on your Mac. When you create your login password, be sure it’s easily memorable, write it down, and keep it in a secure location. Privileges are limited by the type of user.
Since it is part of the operating system, the only thing Mac owners need to do is use the computer so long as autofill is enabled – which it is by default. If the user has multiple devices – such as smartphones, tablets and/or other Macs – then the system will enable iCloud Keychain, Apple's cloud-based password management service. The problem with this is that iCloud Keychain only works within the Apple ecosystem, so users with an Android phone or a non-Safari browser won’t benefit from this cross-platform service.
Password managers complement Apple's built-in service by enabling cross-platform synchronization and giving the user the choice of selecting their preferred web browser while still protecting the data with strong encryption both on the server and while it is in transit. Password management apps also provide better tools to manage your passwords, such as those that help separate work credentials from personal life.
- Passwords Plus stores and protects PINs, passwords and other sensitive information while providing automatic synchronization of this data between iPad, iPhone, Windows and Mac desktop/laptop computers. Never forget a password again. Features: Secure - 256-bit AES encryption (military grade) keeps data safe and secure.
- 1Password 7 uses the Secure Enclave in your Mac to protect your encryption key when you use Touch ID, so that no programs on your computer can interfere. Single process architecture 1Password 7 combines the main app and 1Password mini into a single process, which eliminates connection issues and provides a secure and reliable communication channel.
- DataViz has been making productivity software since 1984. Our products have been bundled on millions of computers as well as phones and tablets which speaks.
Use our special promotional code below and if you haven’t used RoboForm before you can enjoy RoboForm Everywhere or Family for as low as $1.16 per month, saving 30% on the subscription fees.
Top Mac Password Manager Apps
Forgetting passwords can be part of the daily routine thanks to the password management services available for Mac users. This way it’s possible to forget having to use mind trickery to generate and recall unique, strong passwords for any number of online accounts – a feat that only the likes of Superman or Einstein could successfully achieve – since the average internet user can use technology to serve these needs. We've picked three of the best password managers available for the Mac, but you can always check out our review page to read up on all the password managers that have been released for Apple users.
LastPass
Be it Safari, Chrome, or Mozilla Firefox, LastPass has all your passwords covered across any of your favorite browsers. What makes this password manager unique is its focus on web browsers, since it is entirely web-based. After signing up for the service, it will always be there in your default web browser and even translate itself to the default language, which is quite convenient if you aren't a native English speaker.
Folder Organization in LastPass
Password Editing
While it doesn't have a dedicated macOS app, it does still travel everywhere with the user thanks to the iOS and watchOS apps. The passwords, sites, insurance cards, Wi-Fi passwords, or whatever it may be are well organized, providing easy access to them whenever they are needed.
LastPass has three price tiers: the basic package for one user is available for free, and it includes a free 30-day trial of the Premium package, which costs $2 per month for one user. For up to six users, LastPass recommends the Family package for $4 per month, with all plans being billed annually.
Password Plus Video
Dashlane
With its dedicated macOS and iOS apps, Dashlane has expressed its commitment to serving Apple product owners. Once the password manager is installed, it automatically collects existing credentials and saves the data when creating a new account. The data stored in the secure vault is organized into three categories: Password Manager, where all the passwords and secure notes are saved; Wallet, where financial information goes; and finally Contacts, which contains shared passwords.
Password Analysis and Evaluation
A quick glance at the Security Dashboard reveals those nasty weak passwords, and the Password Changer feature will help users automatically update their poorer passwords to much stronger ones. Dashlane is available as a free service with the unlimited storage of password data and more, but if you need to manage passwords across all your devices and keep them in sync then you should consider the Premium plan for $3.33 per month. Business users get additional features – especially for sharing – at $4 per month, all of which priced at an annual cost.
1Password
A while ago, 1Password was one of the more popular password managers preferred by many security experts due to its support for a locally stored vault. This all changed when the developer, AgileBits, moved to a cloud-based vault, but in spite of this 1Password still continues to be one of the most convenient and secure password managers for Mac.
What may confuse the user at first is its dual-pricing strategy – where there is one price for the standalone app and another for the cross-platform syncing service – but if you are after local vault support then it may be worth paying the hefty price for that macOS app.
Additional Settings in the Password Generator
Syncing With Wi-Fi
The data entrusted with 1Password is organized by the user by selecting any of the default categories, but manually created folders and tags can be used to streamline the retrieval of any specific credential when needed.
1Password does offer a one-month free trial, after which the service costs $2.99 per month for one user, or $4.99 per month for the Family plan, which includes up to five users. For this price you’ll get cross-platform syncing and web access. The standalone Mac app license costs $64.99 and the iOS app is free, but users will need to sync the devices manually.
Password Managers vs Keychain
Apple's own solution for password management is Keychain Access for the Mac, which adds cross-device syncing with the introduction of iCloud Keychain, making it highly convenient for the user to generate and/or save one password on an iOS device and have it automatically recalled on a Mac when needed.
The feature only works with Apple's native web browser, Safari, so if you prefer Firefox or Google Chrome then you are out of luck. Apple also has a native app for storing notes, and if the user encrypts the SSD or HDD of the Mac using FileVault, then he or she will have full protection of their data.
Having access to all that data, however, is not possible, because the user still needs to launch the Safari app to view the passwords and saved credit card data, or the Notes app to view the stored notes. Password management apps, by comparison, store all the data in one place – passwords, secure notes, credit card details, or whatever – all kept in the cloud, encrypted and accessible to the user as soon as he or she types in the master password.
In addition, password manager services are usually available on all major platforms, whether desktop or mobile, so users won't be locked into the Apple ecosystem and can take advantage of other platforms that they might use.
Best Password Managers of 2020
| Rank | Provider | Info | Visit |
| Editor's Choice 2020 |
| ||
| |||
|
Mac and iOS Password Manager
Having immediate access to all your passwords on both Mac and iOS devices wasn't easy before cloud-based syncing came into the picture, since users had to type in and save the credentials separately. As cloud-based services such as Dropbox and iCloud became more widespread, password managers like 1Password added these tools into their apps to enable cross-device syncing.
WLAN Server Settings 1Password
Before then each device had its own locally-stored vault, accessible by the user on that specific device only. To share data across their other devices, users had to find a way to sync it effectively. 1Password users did this by either setting up a WLAN server – to ensure the data didn't leave the local network – or by keeping a copy of the standalone vault in a folder. They then had to configure the preferred syncing solution to keep it up-to-date with other Macs or iOS handsets.
This all changed with iCloud Keychain and cloud-based password management services. Fortunately, nowadays all password managers provide secure cross-platform syncing, making it easier to access sensitive data on all used devices.
Password Security on the Mac
Password Programs For Mac

Despite the recent rise in attacks targeting Mac users, macOS still remains one of the most secure operating systems. Still, the security of your Mac depends primarily on how well you secure passwords, especially in certain key areas.
The first level of security is the login or user password, which gives users a certain level of access on the Mac – with administrator users have different privileges than standard user accounts.
With the introduction of biometrics on the Mac, MacBook Pro with Touch Bar users can log in using Touch ID. The same biometric identification is used on iPhone and iPad devices that are equipped with a fingerprint reader while, with the introduction of iPhone X, your own face can be used to unlock the device with Face ID, thanks to the TrueDepth camera system built into the handset.
From the start Apple had high aims for its security goals when considering its cloud-based password management system, but the road to that goal was long and rocky, and it hasn't finished yet – at least as of writing, and perhaps never will.
The Common Vulnerabilities and Exposures (CVE) database notes a handful of security vulnerabilities that iCloud Keychain has faced and Apple has subsequently patched. The most recent iCloud Keychain security flaw allowed man-in-the-middle attackers to bypass an iCloud Keychain secret protection mechanism by leveraging a lack of authentication required for OTR packets. Apple confirmed and patched this flaw with a software update and credited Alex Radocea of Longterm Security, Inc. for discovering it.
In the end, it all comes down to trust, and Apple's communication on the matter emphasizes its efforts to continue to earn the trust of the millions of users the company serves via its mobile platform and macOS. To address potential security vulnerabilities, Apple has launched a bug bounty program, although that still needs some work to make it more attractive to security researchers considering that a zero-day iOS flaw could sell for more than a million dollars.
The password of your macOS user account is also known as your login password. It's the password that you use to log in to your Mac and make certain changes, such as installing software.
Change your password
If you know your password and can use it to log in to your account, you can change your password in Users & Groups preferences:
- Choose System Preferences from the Apple menu, then click Users & Groups.
- Select your user name from the list of users.
- Click the Change Password button, then follow the onscreen instructions.
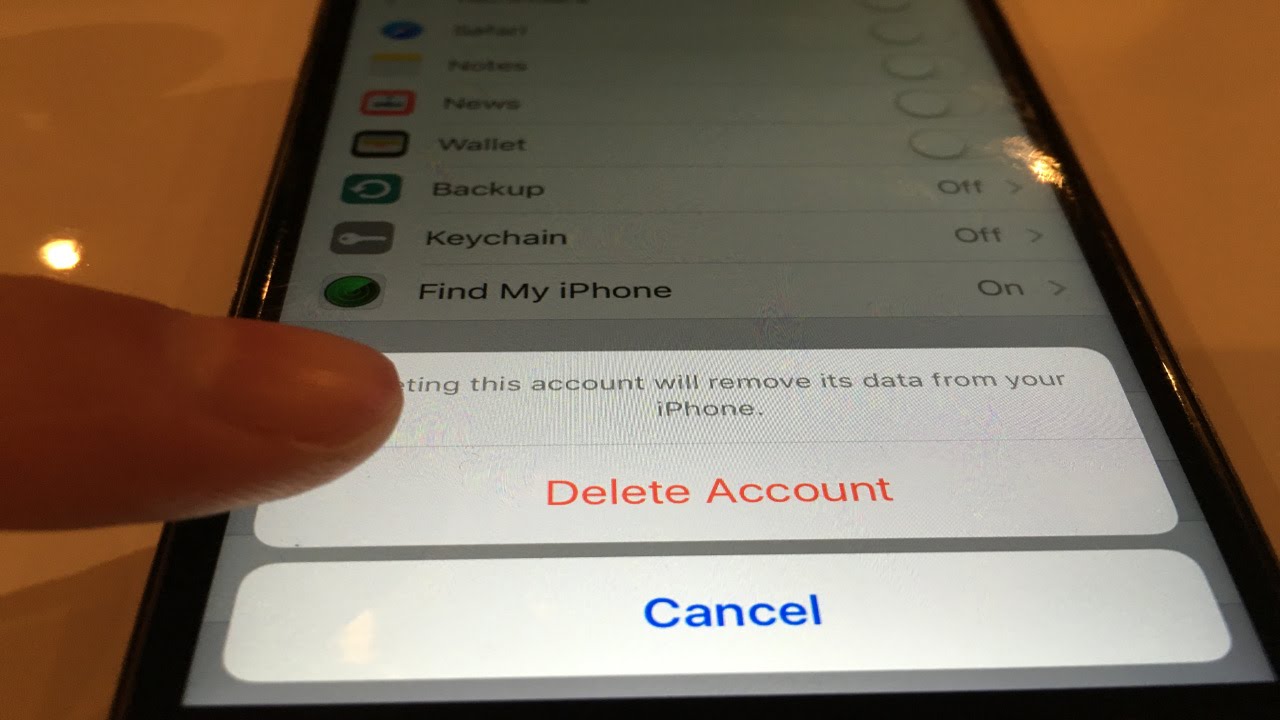
Reset your password
If you don't remember your password, or it isn't working, you might be able to reset it using one of the methods described below. But first try these simpler solutions:
Passwords Plus Dataviz
- Make sure that you're typing the correct uppercase or lowercase characters. If your keyboard has Caps Lock turned on, the password field shows a Caps Lock symbol .
- If the password field shows a question mark, click it to display a password hint that might help you to remember.
- Try to log in without a password. If that works, you can then add a password by following the steps to change your password.
- Try to log in with the Apple ID password that you use for iCloud. If you just changed that password and the new password isn't working, try the old password first. If that works, you should be able to use the new password from then on.
Reset using your Apple ID
In some macOS versions, you can use your Apple ID to reset your login password. At the login screen, keep entering a password until you see a message saying that you can reset your password using Apple ID. If you don't see the message after three attempts, your account isn't set up to allow resetting with Apple ID.
- Click next to the Apple ID message, then follow the onscreen instructions to enter your Apple ID and create a new password. You'll be asked to restart when done.
- Log in with your new password.
- Determine whether to create a new login keychain.
Reset using another admin account
If you know the name and password of an admin account on your Mac, you can use that account to reset the password.
- Log in with the name and password of the other admin account.
- Choose System Preferences from the Apple menu, then click Users & Groups.
- Click , then enter the admin name and password again.
- Select your user name from the list of users.
- Click the Reset Password button, then follow the onscreen instructions to create a new password:
- Choose Log Out from the Apple menu.
- Log in to your account using your new password.
- Determine whether to create a new login keychain.
Password Plus For Mac Catalina
Reset using the Reset Password assistant (FileVault must be on)
If FileVault is turned on, you might be able to reset your password using the Reset Password assistant:
- Wait up to a minute at the login screen, until you see a message saying that you can use the power button on your Mac to shut down and start up again in Recovery OS. If you don't see this message, FileVault isn't on.
- Press and hold the power button until your Mac turns off.
- Press the power button again to turn on your Mac.
- When the Reset Password window appears, follow the onscreen instructions to create a new password.
If you need to connect to Wi-Fi, move your pointer to the top of the screen and use the Wi-Fi menu to connect. To exit without resetting your password, choose Apple menu > Restart. - When done, click Restart.
- If you were able to reset your password with the Reset Password assistant, log in to your account using your new password.
- Determine whether to create a new login keychain.
Password Plus For Macbook
Reset using your Recovery Key (FileVault must be on)
If FileVault is turned on and you have a FileVault Recovery Key, you can use that key to reset your password.
- At the login screen, keep entering a password until you see a message saying that you can reset your password using your Recovery Key. If you don't see the message after three attempts, FileVault isn't on.
- Click next to the message. The password field changes to a Recovery Key field.
- Enter your Recovery Key. Use uppercase characters, and include the hyphens.
- Follow the onscreen instructions to create a new password, then click Reset Password when done.
- Determine whether to create a new login keychain.
If you can't log in with your new password after restarting your Mac, take these additional steps:
- Restart again, then immediately hold down Command-R or one of the other macOS Recovery key combinations until you see the Apple logo or a spinning globe.
- When you see the macOS Utilities window, choose Utilities > Terminal from the menu bar.
- In the Terminal window, type
resetpassword, then press Return to open the Reset Password assistant pictured above. - Select ”My password doesn't work when logging in,” then click Next and follow the onscreen instructions for your user account.
Create a new login keychain, if necessary
After resetting your password and logging back in to your account, you might see an alert that the system was unable to unlock your login keychain. This is expected, because the passwords for your user account and login keychain no longer match. Just click the Create New Keychain button in the alert.
If you didn't see an alert about your login keychain, or you see other messages asking for your old password, reset your keychain manually:
Password Plus For Macbook Pro
- Open Keychain Access, which is in the Utilities folder of your Applications folder.
- Choose Preferences from the Keychain Access menu, then click the Reset My Default Keychain button in the preferences window. After you enter your new password, Keychain Access creates an empty login keychain with no password. Click OK to confirm.
If you don't see a Reset My Default keychain button, close the preferences window and select the “login” keychain from the left side of the Keychain Access window. Press the Delete key, then click Delete References. - Choose Log Out from the Apple menu to return to the login screen.
- Log in to your account using your new password. Your account password and login keychain password now match again.
Password Plus Celebrity Guests
If you still can't log in
If you still can't log in with your password, contact Apple Support for help.
