Apps that enhance Atlassian products. Docs and resources to build Atlassian apps. Stories on culture, tech, teams, and tips. Jira Cloud for Mac. The fastest Jira Software Cloud experience is now native on your Mac. Download the app. MacOS Catalina required. CloudApp has an app for that, whether you are on Mac or Windows. Create GIFs, screen recordings, screenshots, annotations, and quick file sharing with CloudApp. Download it now and get started for free. MacStadium is the only provider of enterprise-class cloud solutions for Mac and iOS app development. Whether you need a Mac cloud for large-scale CI/CD or just need a single Mac mini to test your iOS app, MacStadium has a solution for all of your Mac development needs. Sign in to iCloud to access your photos, videos, documents, notes, contacts, and more. Use your Apple ID or create a new account to start using Apple services.
For the best iCloud experience, make sure your device meets the minimum system requirements.
Use the latest version of macOS
Update to the latest version of macOS. Choose Apple menu > About This Mac > Software Update. If you’re using macOS Mojave or earlier, choose Apple menu > App Store. See if there’s an update available.
Sign in
Choose Apple menu > System Preferences, then click Apple ID. If you’re using macOS Mojave or earlier, click iCloud. Enter your Apple ID. When you sign in, iCloud is turned on automatically.
Check your iCloud settings
Choose Apple menu > System Preferences, then click Apple ID. If you’re using macOS Mojave or earlier, click iCloud. Choose the apps—like Notes, Photos, and iCloud Drive—that you want to use with iCloud.
Wd My Cloud App For Mac Catalina
Find the storage plan that’s right for you

One safe place for all your photos, files, and more
How to download photos and videos from iCloud.com
If you want to save copies of your photos and videos from iCloud.com to your iPhone, iPad, iPod touch, or your Mac or PC, follow these steps.
On your iPhone, iPad, or iPod touch
- On iCloud.com, tap Photos.
- Tap Select, then tap a photo or video. To select multiple photos or videos, tap more than one. To select your entire library, tap Select All.
- Tap the more button .
- Choose Download, then tap Download to confirm.
If your photos download as a ZIP archive, learn how to uncompress the folder on your iPhone, iPad, or iPod touch.
On your Mac or PC
- On iCloud.com, click Photos and select a photo or video. Hold the command key on your Mac or control key on your PC to select multiple photos or videos.
- Click and hold the download button in the upper corner of the window. If you want to download your photo or video as it was originally captured or imported, choose Unmodified Original. For JPEG or H.264 format — including edits, and even if it was originally in HEIF or HEVC format — choose Most Compatible.*
- Click Download.
If your photos download as a ZIP archive, learn how to uncompress the folder on your Mac or your PC.
What happens when you delete photos or videos
Remember, when you delete a photo from iCloud Photos, it also deletes from iCloud and any other device where you're signed in with the same Apple ID — even if you turned on Download and Keep Originals or Download Originals to this Mac. If you choose to download your originals, this also impacts your device storage. Learn more about how to manage your device storage. You can also learn how to AirDrop your photos and videos to another device.
How to download photos and videos from the Photos app
If you want to download a full-size copy of your photos and videos from the Photos app to your iPhone, iPad or iPod touch with iOS 10.3 or later or iPadOS, or your Mac with OS X Yosemite 10.10.3 or later, follow these steps.
On your iPhone, iPad, or iPod touch
Wd My Cloud App For Mac
- Go to Settings > [your name].
- Tap iCloud, then tap Photos.
- Select Download and Keep Originals.
On your Mac
- Open the Photos app.
- Choose Photos > Preferences.
- Select iCloud, then click Download Originals to this Mac.
On your PC
If you're using a PC, you can set up iCloud for Windows and download a copy of your photos and videos from iCloud Photos.
Learn what happens when you delete a photo from iCloud Photos.
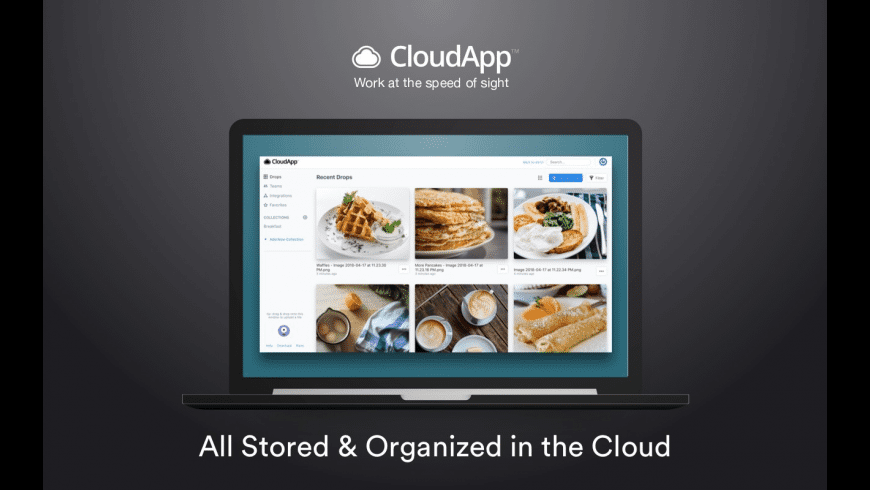
How to download photos and videos from Shared Albums
You can download copies of photos and videos in Shared Albums to your own library. Learn more about how to use Shared Albums.
On your iPhone, iPad, or iPod touch
- Open the Photos app, then go to the Albums tab.
- Scroll down to Shared Albums and select an album.
- Tap the photo or video, then tap .
- Choose Save Image or Save Video.
On your Mac
- Open Photos, then select a Shared Album from the left-hand menu.
- Select the photo or video.
- Control-click a photo, then choose Import.
On your PC
In iCloud for Windows 11.1:
- Choose Start menu > iCloud Shared Albums.
- Double-click the shared album that you want to download photos or videos from.
- Double-click a photo or video, then copy it to another folder on your computer.
In iCloud for Windows 7.x:
- Open a Windows Explorer window.
- Click iCloud Photos in the Navigation pane.
- Double-click the Shared folder.
- Double-click the shared album that you want to download photos or videos from.
- Double-click a photo or video, then copy it to another folder on your computer.
To download the full album, open a File Explorer window or Windows Explorer window (Windows 7), open the Pictures folder, then open the iCloud Photos folder. Copy the Shared Album folder to another location on your computer.
If you need help downloading your photos or videos
- Make sure your device is not on Low Power Mode. Low Power Mode temporarily pauses iCloud Photos. Learn more about Low Power Mode.
- Depending on your internet connection and the number of photos you're downloading, it may take some time for your download to complete.
- Want to make a backup of your photos? Learn how to archive or make copies of the information you store in iCloud.
- See how to transfer photos and videos from your iPhone, iPad, or iPod touch to your Mac or PC.
- Learn how to manage your iCloud storage.
